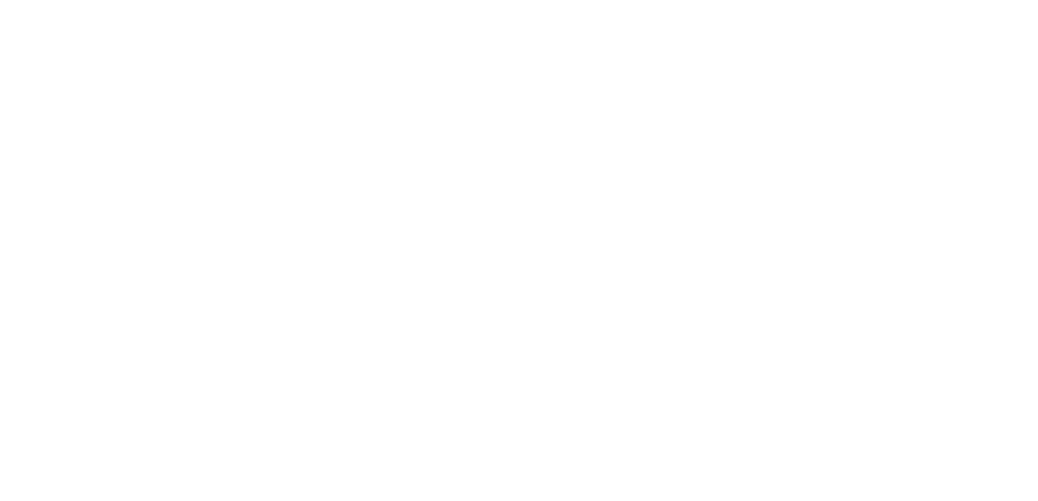
Technology Help Desk
Sullivan Hall Room 311
206-398-4178
lawhelp@seattleu.edu
Hours
Monday-Friday: 9:00 a.m. to 6:00 p.m.
For Credential Manager in Windows 7
Microsoft’s new generation operating system Windows 7(code named as Vienna) will include a system for managing the online IDs, logons, and passwords that you must manage for all of the Web sites you visit. Dubbed Windows Credentials, this feature utilizes a KeyRing for storing online credentials and a Credential Manager user interface. These settings can be backed up to and restored from a secure online vault.
To access Credential Manager in Windows 7 go to Control Panel -> User Accounts -> Credential Manager
- resource: *.seattleu.edu
- username: seattleu\username
- password: currentpassword
You will need to do the following steps if you have changed your SU password to be able to print on student printers:
- When updating your password go to Credential Manager and find seattleu.edu.
- Then hit modify then edit and update your password.
For XP Pro
You will need to do the following steps if you have changed your SU password to be able to print on student printers:
1. Go to Start and scroll to Settings, then click on Control Panel.
From the Control Panel window, click on User Accounts. (Depending on your settings, you will see one of the two following window setups.)
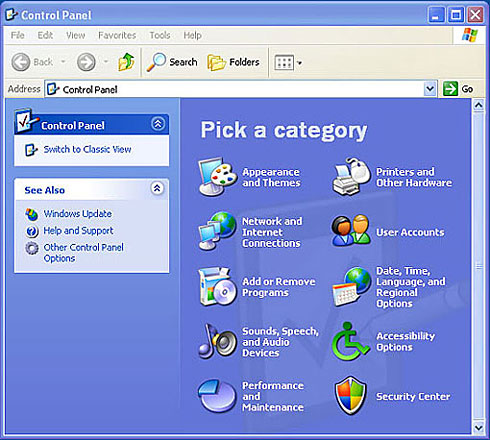
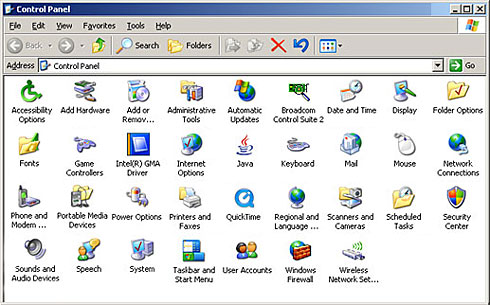
2. In the User Accounts window, click to highlight your profile (the one with your username), then click on Advanced tab.
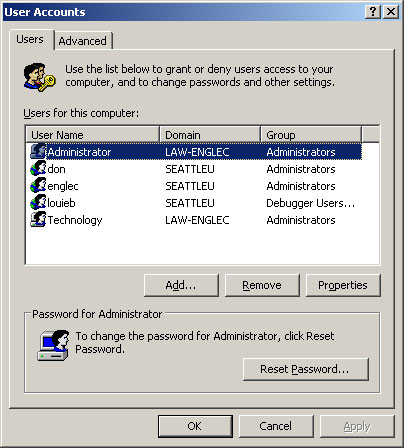
3. Click on Manage Passwords. (If you have the Windows XP display, then look on the left of the window for Manage Password and click on it).
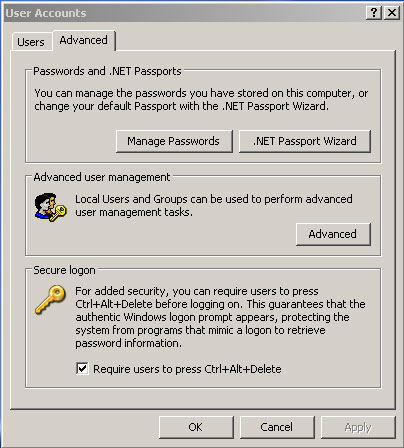
4. A new window will open. Click to highlight *.seattle.edu, then click on Properties.
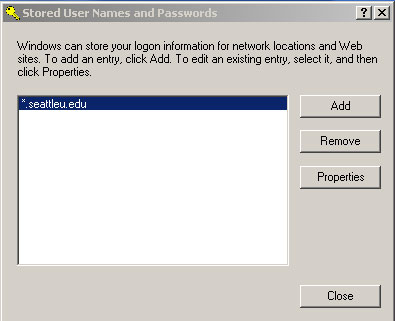
5. Type your new password in the password field in the Logon Information Properties window.
Then click OK. Do NOT click on the the Change... button.
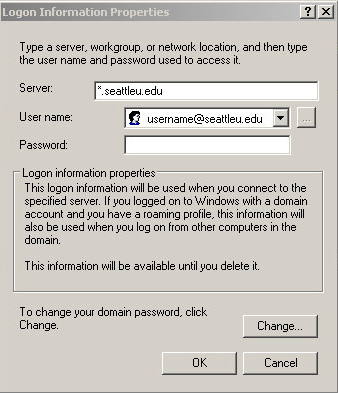
6. Answer NO on the next screen. You do not want to change the domain password.
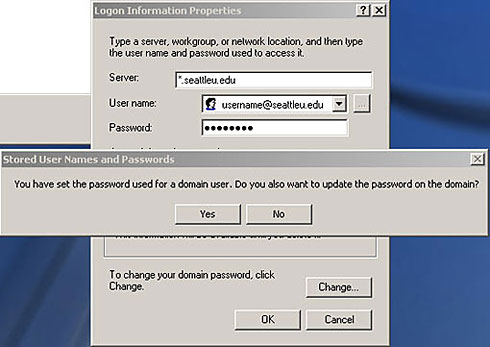
After that, click OK for the rest of the windows that pop up. Close the Manage Passwords window.
You should be able to print now.